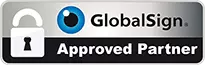How To Manage Your Google Places Page
Google Places for Business are excellent for promoting your company to customers.
Most firms know their red pin on Google Maps exists, but not a lot realise a Places Page is linked and ready for action.
Finding your places page can be tricky. Follow this step by step guide to manage / add relevant content. This will help your business have a stronger presence within Google.
Step 1: Find your places page using the classic Google Map system
Go to Google maps and enter your business, if a pin appears which matches your location you are looking good. If you cant find your business it may need entering manually.
Google recently modified the map system which removed the “More info” button which linked to the places page. Clicking the red pin in new maps will make information drop from the search bar.
Step 2: Switch from new maps to classic style
If your browser has landed on the new map system, look to the bottom right hand corner and click the question mark. When the menu appears click “Return to classic Google Maps”.
Step 3: Click the “more info” button
Clicking the classic maps pin brings up a card. Next to your business name is the more info button.
Step 4: You have accessed your Google Places page
Step 5: You must first sign into Google
Step 6: You need a GMail account to move forward
All of Google’s excellent services require access via a GMail account.
Step 7: Find the manage this page button
Step 8: Verify your Business
There are two options to verify you are the business owner. Phone or post.
Verifying by phone is the faster option. Be ready to accept the automated pin number which you then enter using Google’s simple instructions.
A post card with a pin will arrive in about 10 days if you choose the postal option.
Step 9: Accessing your place page
Accessing and adding content to your page is easy from now on. You must always be logged into Google with the Gmail you used to verify the places page.
Left of Google’s search engine tool bar is the Google Plus button, click to access.